Animations: Save As .avi recommended settings
I've had a number of calls on the support desk asking for help when saving their animations out as .avi files. The comments range from the animation appearing ‘rough’ or ‘stuttering’, to the file size being far too big to send to anyone or upload to their website. As it happens then, there are a few tweaks we can make to the Save As settings that should fix these issues and i have a little tip to help you to reduce the file size…
Tip #1
Always use a plain background, the Plain White works well. Never use a gradient background either from the SOLIDWORKS list of scenes or any colour change to background that you make yourself, the compressor (we’ll discuss this later) and the file format sometimes have trouble when any view manipulation occurs during the animation. I’ve seen this lead to the .avi file becoming corrupt or miss sections of the animation completely.
.JPG)
Tip #2

On the Save As settings dialog I recommend the following values as a minimum guide…
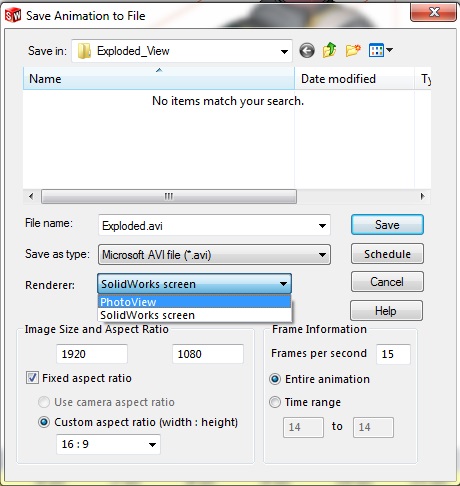
Setting #1: Save locally as file size will be large at this initial stage
Setting #2: SOLIDWORKS screen or PhotoView quality will be a user choice
Setting #3: Change the Image Size and Aspect Ratio to something standard as this will initially appear as the Graphical Window resolution and size; 16:9 or 4:3 will work just fine here
Setting #4: Increase the Frames per second to at least 15, this will improve the finished animation as it now appear ‘smoother’, if you wish you may increase this further
Tip #3
On the next dialog, the compressor will default to Microsoft Video 1, this will be appropriate for most people unless you have any other codecs installed on your machine that you are familiar with. I normally move the compression quality up from 85 to 95 and the most important bit here is to turn off Key Frames (clear the tick box). Unless you are going to do a lot of editing then saving Key Frames is not really required but is often where people have issues when saving the animation.
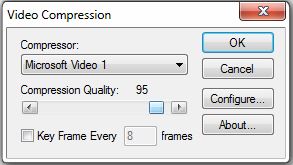
Tip #4
The file size of the .avi will normally be quite large, and as you can see below, the example I’ve used is 71.6MB…

I then normally recommend to the customer on the support call to use some kind of editing software. As it's free, I usually discuss Windows Movie Maker - this is either already installed or can be downloaded freely from the Microsoft website.
Without having to place any slides or manipulate your animation in any way you can load the .avi file into Movie Maker and save out in a number of different formats.
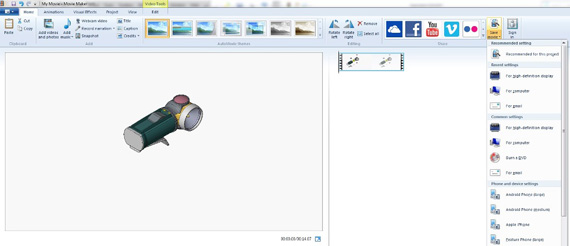
Here I have chosen ‘for high definition display’ and saved it out in MPEG-4 format, as you can see below this has now reduced the file size to 1.14MB, a large reduction and now able to be used over email or for other distribution…

I hope this helps next time you’re animating.
By Russell Richardson
Elite Applications Engineer
SolidSolutions