Tuesday September 1, 2015 at 9:56am
In this blog I will be explaining how to use the circular patterning tool. Patterning can significantly save you time by enabling you to copy and replicate features that you have already done.
For a circular pattern, you must define the axis of
revolution, the total revolution angle, and the number of copies to make.
Create a sketch on a circular face that need to be
replicated ensuring that that the sketch is fully defined.
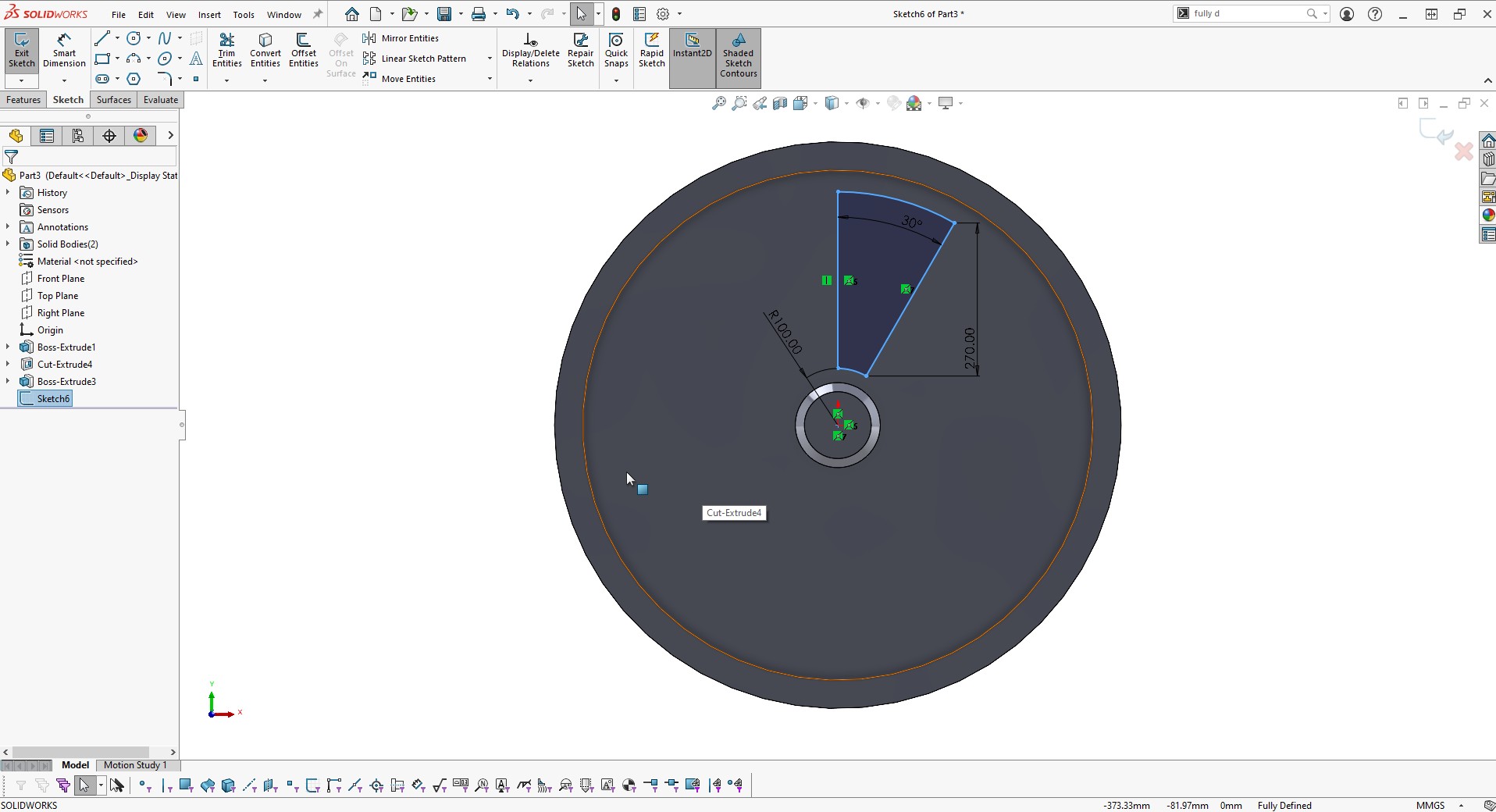
The sketch was then extruded cut through all as shown below.


Click the ‘Circular
Pattern’ tab on the Features toolbar as shown above or Insert > Pattern/Mirror > Linear Pattern
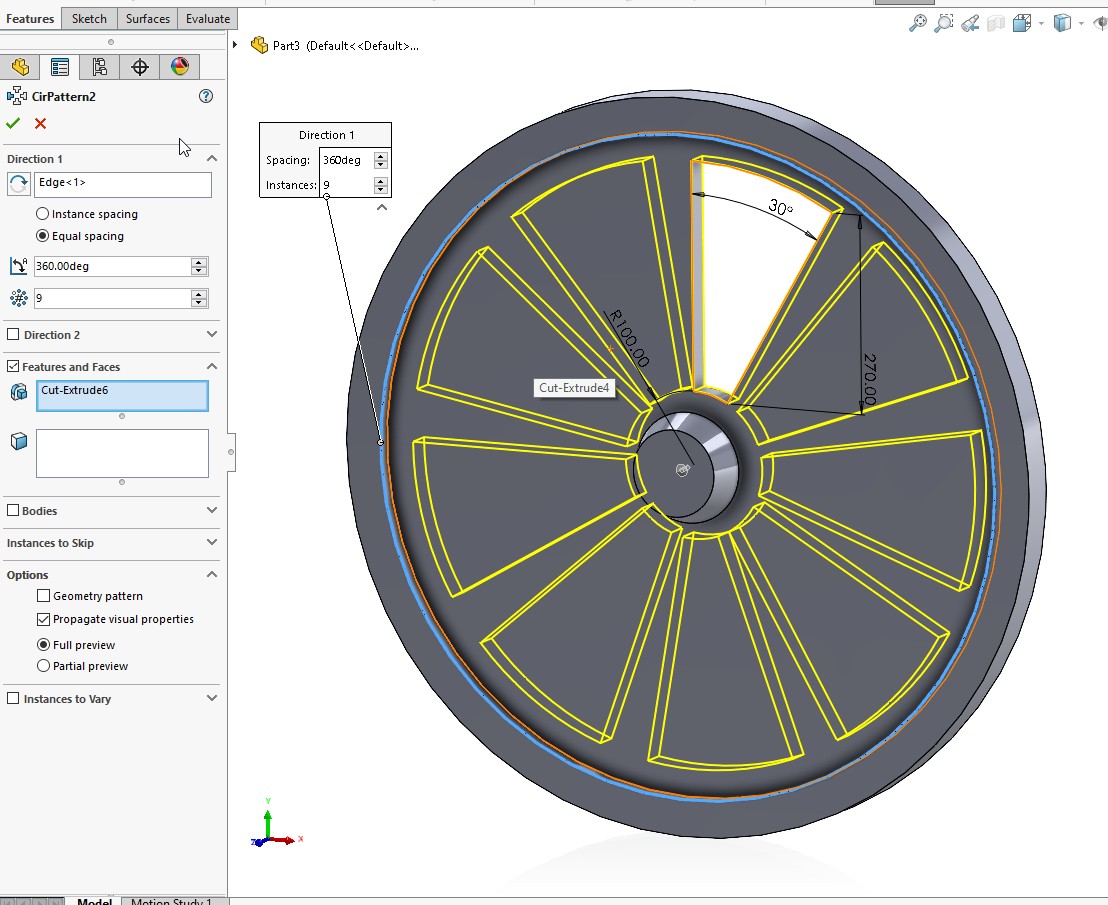
You should see that in property manager that the axis space is highlighted. Select the circular edge (highlighted in blue), this selects the axis in which the feature is going to be patterned. You can now make your pattern TWO different ways. If “equal spacing” is checked simply specify the number of patterns you want. Or you can uncheck “equal spacing” and specify the number of patterns as well as the angle between them. Click “Equal Spacing” and make 9 copies. Click OK to exit property manage. You should also be able to see a preview of the pattern that will be created, if not, just select ‘Full preview’ or ‘partial preview’ under the Options tab. The resultant solid part with circular pattern created would be as shown in below image.

Written: September 2015Updated: June 2021