SolidWorks 2018 has now been released, check out this blog for some of our top tips for the best possible start with the upgrade & installation.
With the release of SOLIDWORKS 2018 I wanted to put
together a useful resource to plan the upgrade to try and ensure the
installation goes as smoothly as possible.
Here are my “Top 10 Tips”
1- Plan
when to upgrade- think about current projects you have on the go- are deadlines looming, are there implications if you update SOLIDWORKS (i.e. are you working
with suppliers that also use SOLIDWORKS that won’t have updated?). Plan
accordingly and consult colleagues as you need to ensure all SOLIDWORKS
installs are upgraded at the same time. Also consider if you have plug-ins,
ERP, MRP systems that integrate with SOLIDWORKS? Are these compatible with a
new release or would 3rd party programs need updating too?
2- Review
the SOLIDWORKS System Requirements- there are some notable changes to server
based software for SOLIDWORKS 2018 (SQL Server 2008 R2 and Windows Server 2008
are no longer supported).
3- Prepare the software download ahead of time. It
is hugely frustrating when beginning a large software install and finding hours
are wasted downloading due to slow internet speeds. With the SOLIDWORKS
Installation Manager you can download ahead of the planned install date by
using the “Download and Share All Files” option on the first screen. That way
you have all the software, which can be shared with colleagues, and all of you
can proceed with only the install when you plan to deploy. Run the download
overnight so not to hog bandwidth.
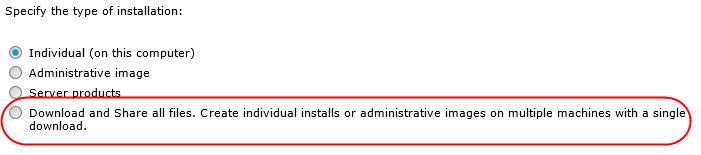
4- Serial
keys and documentation- do you have this information recorded i.e. which user
is using which key? If upgrading the software on the same machine as a previous
release then you are likely fine- SOLIDWORKS detects this. For a new PC though
you need to ensure the same serial keys from the user’s old machine are noted
to be used on the new one- and the activations are transferred from the old
setup (in SOLIDWORKS use Help > Deactivate License).
5- What
Server based products do you use? Things like PDM, SOLIDWORKS Electrical, and
Network (floating) licenses need server components to be updated, and normally
first. You cannot really do this in advance either since they need to be
version aligned with the client so you have to plan accordingly. As a result,
have you access to the passwords/permissions required to conduct server based
updates, or do you need to involve IT?
6- When
conducting the actual SOLIDWORKS install, then ensure you are logged into your
PC as a Local Administrator - a user with Admin permissions may not be high
enough access. My rule is, would you rather spend a little more time requesting
Local Admin access compared with risking a failed install you have to do all
over again? It is also wise to reboot with the view of logging in as the Local Admin as a reboot ensures you begin with a clean start.
7- When
going through the install itself, if a previous version is detected on the same
machine then you will be given the option to create a NEW install, or an
UPGRADE. We would advise the NEW install to ensure clean install files are
created as well as allowing the older version to be kept until you are fully
moved over. There is no harm from a licensing point of view to have multiple
build versions on the same machine, and you may get requests from clients to
use an older version specifically.
8- When
it comes to the SUMMARY stage of the install, we would recommend using the
CHANGE option for the Installation Location, this allows you to create a new
file path to create clean install directories- for example c:\Program
Files\SOLIDWORKS 20XX. The same is true for Toolbox/Hole Wizard if a) you haven’t
customised this part of the software, and b) you want to maintain multiple
build versions. Again append the version number to the SOLIDWORKS Data folder
(e.g. c:\SOLIDWORKS Data 20XX). If you have customised Toolbox, see item 9.
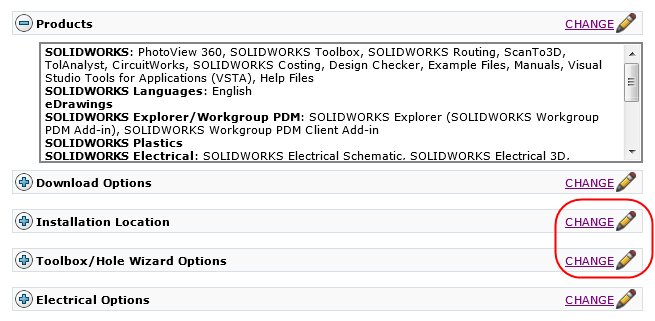
9- For
customers that have a customised Toolbox and share between users, do the
following.
a. Copy/Backup
the existing Hole Wizard/Toolbox folder (as listed in the SOLIDWORKS Options).
We
would imagine if this is server based it will be part of a backup routine
anyway.
b. Copy
the toolbox to the first client machine you intend to upgrade.
c. This
first person can point their local install to the copied local toolbox for it
to be upgraded using the
installer.
d. Copy
this upgraded toolbox back to the server for the rest of the users to point back to.
e. For
each subsequent client install, have SOLIDWORKS create a new local Toolbox and
then inside of the
SOLIDWORKS options (Tools > Options > Hole
Wizard/Toolbox) point the folder back to the server.
You can then delete the
new local version.
f.
If you plan to maintain multiple build versions
of SOLIDWORKS and have a shared toolbox, then you will
have to create copies of
the folders and ensure the SOLIDWORKS software is directed to the
applicable
folder via
Tools > Options > Hole Wizard/Toolbox as below.
10- When
the install is finished you may be prompted to reboot- if so ensure you log
back in as the same user account that did the install (i.e. Local Admin).
Look out for an up and coming blog that walks you through
some
post installation checks.
By Adam Hartles
Senior Applications Engineer