Wednesday November 14, 2012 at 8:57am
Have you ever needed to select parts in an assembly based on a pre-defined criteria such as weight, material, component status or any other custom property?
If so, this can be done very easily by using the “Advanced Select” tool in the assembly window. Find it at the bottom of the “Select” pull down menu.
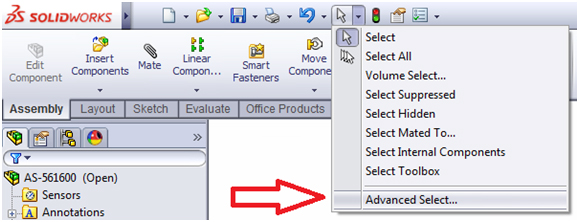
You can build the search criteria in a special dialog box similar to the Custom Properties dialog. Using drop down lists and manual input to create a selection rule. This rule can use conditions such as Custom File Properties, SOLIDWORKS Special Properties (such as Mass, Volume, Name etc.) and document status. Below is an example that will select all parts that have a custom property called Material and a value of “Cast Carbon Steel.”
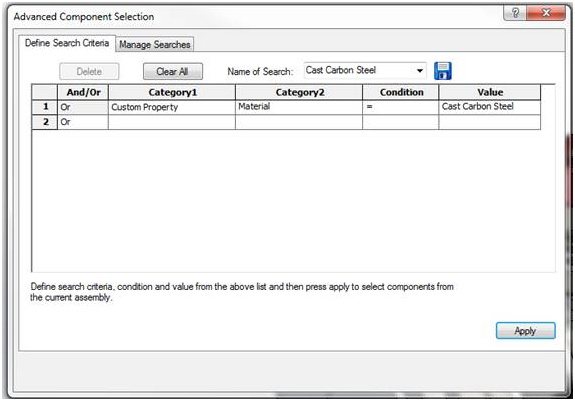
Multiple rules can be combined with simple logic like “And” & “Or”. This enables you to build more comprehensive search criteria if you have larger assembly models.
The searches that you define can be saved as favourites and also added to the “Select” drop down list. Just press give it a name and press the save disk icon in the corner. The saved searches can be managed by the “Manage Searches” tab at the top of the dialog box.
To get the searches to appear in the Select drop down list you can Tick the appropriate box.
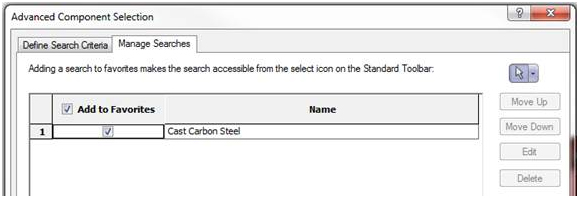
To quickly access your favourite searches you can simply use the pull down menu and select the one you want!
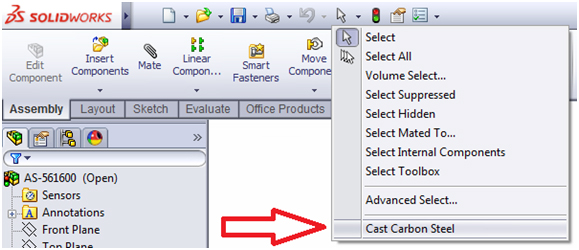
So now you can configure your favourite searches and select the parts you need to quickly and easily in your assemblies.
Graham Stephenson
Application Engineer
Solid Solutions Management Ltd.