One of the most important things to do when you have just bought SOLIDWORKS, is set up your own templates.
Here we will look at a Part template, later on we will look at Drawing templates.
Start by opening up a new Part file:-
Then go to File and Properties - this button is a shortcut to it: -
This will lead you to this menu: -
You'll want to be on the
Custom menu, click on the cell under
Property Name and you will get a drop-down list of all sorts of properties. If you pick
Material from the list and click in the cell under
Value/Text Expression you should pick
Material from the drop down list for that column: -
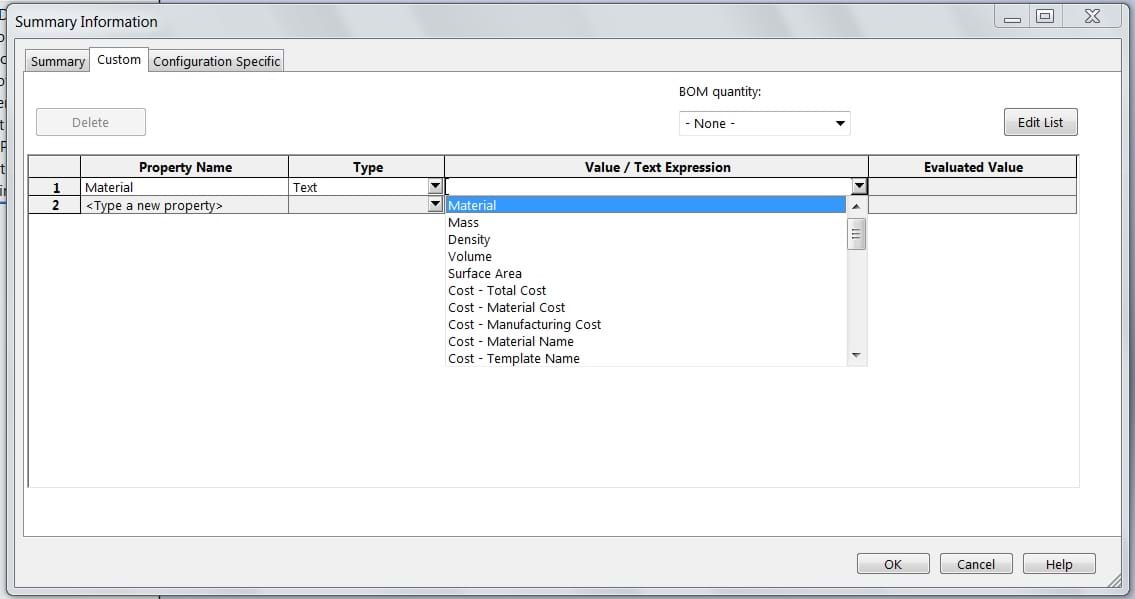
This means that if anyone edits the material on the Design Tree, it will change in the right hand Evaluated Value column.
If you click back in a new cell in the Property Name column, you might want to select Weight and then link that to Mass by selecting Mass from the list in Value/Text Expression - that way if you make the part bigger or smaller it will show a different value in the right hand column.
For some properties (eg. Description) you might just want to click in Value / Text Expression and just type something in - eg. "Fill in Description!" as a reminder.
What is the point of filling in these Custom Properties?
Basically, other files in SOLIDWORKS can read these off automatically - eg. the title block on a drawing can have empty text fields that are looking for the Material property.
So the moment you put a view of the part on that drawing, the title block fills itself in!
Bills of Materials can also read off these properties from the individual parts that you have used in your assembly.
You might also want to to go to Tools, Options, Document Properties and change any other settings - eg make sure the Units are in millimetres etc.
You could also change the background/scene (if you don't like the standard one) and maybe go to an Isometric or Front view, depending on which you prefer.
Once you are done, use Save As to save the empty part as a Part Template - (a .prtdot file).
Tip: - change the file type to Part Template before yout start browsing the where you want to keep your templates.
Another Tip: - Don't save this to where the standard templates are - because if you do, then you un-install/reinstall the software, or upgrade to the next year's version, you may lose your customized templates!!!
Create yourself a new folder called "My Templates" - or whatever.
Save your part template to that.
Then you will need to tell SOLIDWORKS where to find that: -
Go to Tools, Options, System Options, File Locations - you will see at the top there is a drop-down list
- in this case there is no need to use it, it says Document Templates to start with anyway.
Click on the Add button on the right: -
Then browse to the folder where you saved your template and hit OK down at the bottom.
The system will ask you if you want to add this folder to your search paths - hit "Yes."
The next time you create a new part, click on the Advanced button at the bottom left, below the three big
Part, Assembly, Drawing buttons, then you will see something like this: -
So now every part you do will have the Custom Properties already assigned, the units settings as you want etc.etc.
In a later post we will look at drawing templates...
by Rory Niles, CSWE
SOLIDWORKS Instructor