Thursday May 22, 2014 at 10:42pm
Custom properties are used throughout SOLIDWORKS- they are simply text based information that helps further describe and add information about a document - they are sometimes known as metadata.
When created, properties can be used extensively throughout SOLIDWORKS, namely populating Bills of Materials and drawing borders, but also they provide additional items to search on. In this blog we discuss how you can add properties in the first place.
1) File menu > Properties
The first and most commonly used way to create file properties
is from the File > Properties menu. Simply use the drop down menus to add the
appropriate fields and values for each property.
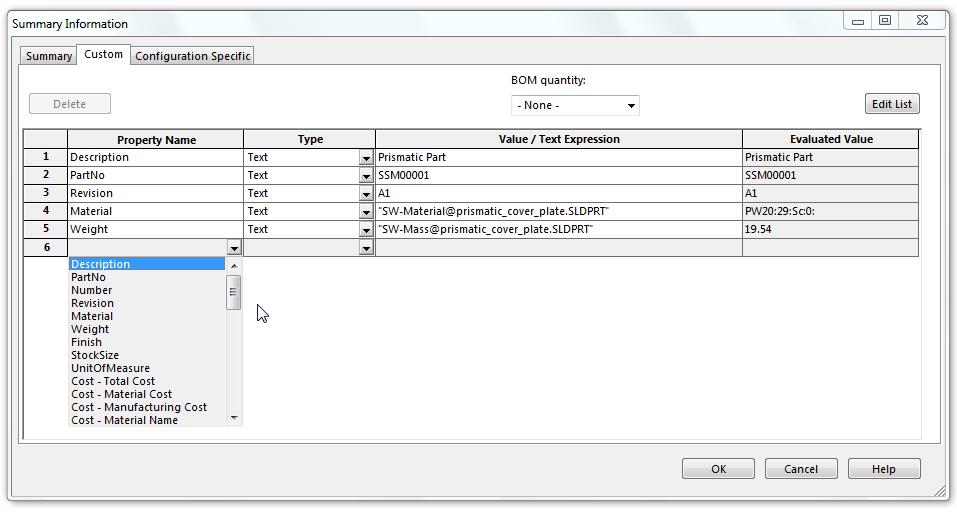
2) Property Tab Builder
Located within the Start Menu > All programs > SOLIDWORKS
2014 > SOLIDWORKS Tools, you will find the Property Tab Builder.
Using a form based approach we are able to produce an
interactive field with intelligent controls from drop down lists to radio
buttons. This method ensures all properties are required are presented to the
user on the right hand side of the Screen within the Task Pane.
Within this you can access the traditional file-properties
through the ‘more properties' button at the bottom of the field.
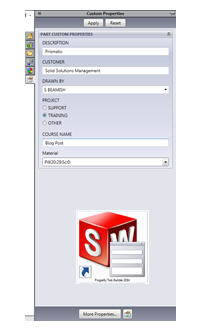
3) SOLIDWORKS Explorer
We can even add properties to our SOLIDWORKS documents outside
of the program. The first of which is SOLIDWORKS Explorer, and this allows
contributors to add such values to the models freeing up the designer from this
process. Within the ‘Properties’ tab we are able to <add new> fields to
our files.
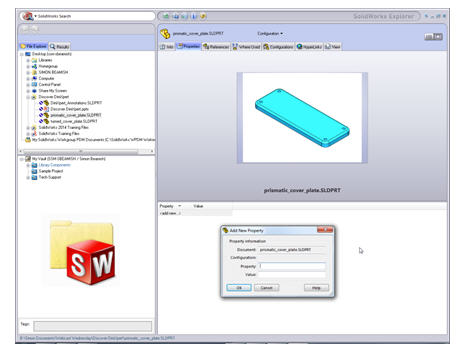
4) SOLIDWORKS Task Scheduler
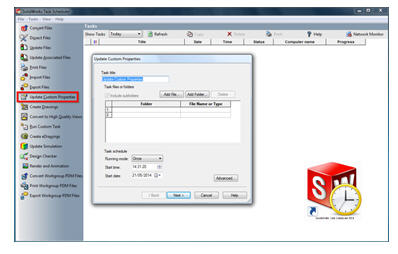
The task scheduler allows us to update custom properties at
a scheduled date and time based on a file or a folder. Within this we can then
specify the properties we wish to update. What is great about the scheduler is the fact you can process an entire folder of files therefore automating what could be a very tedious task.
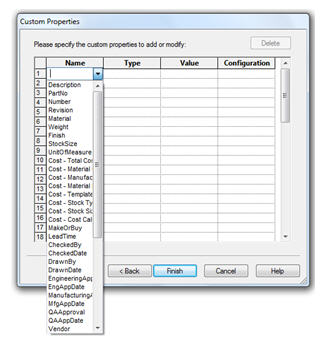
5) Windows Explorer
Within a Windows Explorer folder we can also update our
properties. Simply Right click on the file and select properties. Here under
Custom we can add or remove any values.
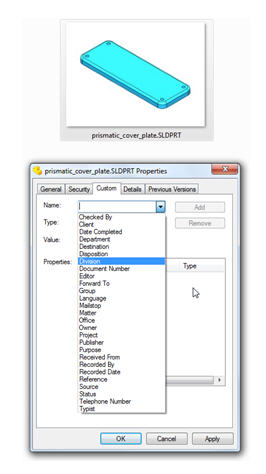
6) Workgroup PDM
Within the Workgroup PDM Addin, properties can be populated when documents are checked into the Vault- examples such as revision are automated generated by the system, but description and additional notes entered during the check in process can be mapped into standard custom properties.
7) Enterprise PDM
The second of our document management offerings provides many ways of populating properties through the use of Data Cards and Variables. These can be generated from lists, drop down menus, or automatically generated and entered during workflows and state changes.
No matter the method used to create the properties in the first place, using them particularly in SOLIDWORKS drawings can automate some of the more tedious data entry tasks- meaning less mistakes and better consistency.
By Simon Beamish
Applications Engineer.